马上注册,结交更多财务经理人,享用更多功能,成就财务总监之路……
您需要 登录 才可以下载或查看,没有帐号?立即注册
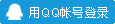
x
创建数据透视表
一、任务目标
二、任务要求
创建如图 6.47 所示的数据清单。

图 6.47 数据清单原始数据
对“学生平时成绩表”工作表中数据,创建关于“班级”和“姓名”分类的平时成绩平均值数据透视表,如图 6.48 所示,使其以“系部”分页,每页反映一个系部的班级和学生各科成绩平均值,如图 6.49 所示。

图 6.48 数据透视表

图 6.49 改变系部后的数据透视表
最后将此工作簿文件以“ J4.xls ”文件名另存到“ C:My Documents ”文件夹中。
三、操作步骤
1. 单击常用工具栏上的“新建”按钮,在 Sheet1 工作表中输入图 6.47 所示的数据清单原始数据。
2. 在 Sheet1 工作表中,单击数据清单中的任意一个单元格,选择“数据”→“数据透视表和图表报告”菜单,弹出“数据透视表和数据透视图向导 —3 步骤之 1 ” 对话框,如图 6.50 所示。

图 6.50 “数据透视表和数据透视图向导 —3 步骤之 1 ” 对话框
3. 在图 6.50 中,设置好选项后,单击“下一步”按钮,弹出“数据透视表和数据透视图向导 —3 步骤之 2 ” 对话框,如图 6.51 所示。

图 6.51 “数据透视表和数据透视图向导 —3 步骤之 2 ” 对话框
4. 从中选定区域“ $A$2 F$ 10 ” ,单击“下一步”按钮,弹出“数据透视表和数据透视图向导 —3 步骤之 3 ” 对话框,如图 6.52 所示。 F$ 10 ” ,单击“下一步”按钮,弹出“数据透视表和数据透视图向导 —3 步骤之 3 ” 对话框,如图 6.52 所示。

图 6.52 “数据透视表和数据透视图向导 —3 步骤之 3 ” 对话框
5. 单击“版式”按钮,弹出“数据透视表和数据透视图向导 -- 版式” 对话框,将“系部”字段拖到页字段区域,将“班级”字段拖到行字段区域,将“姓名”字段拖到列字段区域,将“数学”、“英语”、“政治”字段拖到数据区域。如图 6.53 所示。

图 6.53 “数据透视表和数据透视图向导 -- 版式” 对话框
注意 :数据区域字段默认汇总方式为“求和”,双击“求和项:数学”字段,弹出如图 6.54 所示“数据透视表字段”对话框,选择汇总方式“平均值”,单击“确定”按钮即可。
图 6.54 “数据透视表字段”对话框
6. 在图 6.52 中单击“选项”按钮,弹出“数据透视表选项”对话框,如图 6.55 所示,在其中进行相应的选择、设置后,单击“确定”按钮,
7. 在图 6.52 中单击“确定”按钮,则会创建出如图 6.48 所示数据透视表。
8. 最后选择“文件”→“另存为”菜单,在弹出的“另存为”对话框中设置好文件名和保存位置,单击“确定”按钮。
[此贴子已经被作者于2007-11-22 11:31:25编辑过] |